Comment récupérer des données d'une zone de disque non allouée (non allouée)
- Qu'est-ce qu'une zone de disque non allouée (non partitionnée) et comment cela se produit-il?
- À quoi ressemble la zone de disque non allouée (non partitionnée)?
- Comment récupérer des fichiers et des dossiers d'une zone non allouée (non partitionnée)
- Comment créer un nouveau disque dans la zone non allouée ou en développer un existant
Dans cet article, nous comprendrons ce qu'est une zone non allouée et comment elle est formée. Et aussi comment récupérer des données d'une zone de disque dur non allouée ou non partitionnée (Disque dur ou SSD), disque dur externe, lecteur flash ou carte mémoire (SD, microSD, etc.). 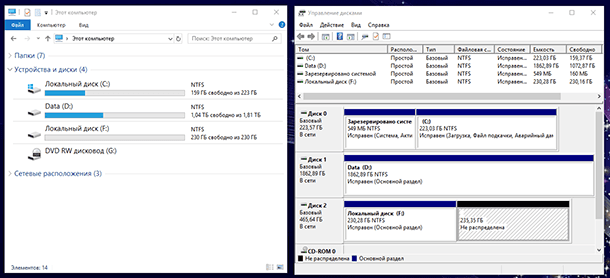 Contenu:
Contenu:
- Qu'est-ce qu'une zone de disque non allouée (non partitionnée) et comment cela se produit-il?
- À quoi ressemble la zone de disque non allouée (non partitionnée)?
- Comment récupérer des fichiers et des dossiers d'une zone non allouée (non partitionnée).
- Comment créer un nouveau disque dans la zone non allouée (non allouée) ou en développer un existant.
Qu'est-ce qu'une zone de disque non allouée (non partitionnée) et comment cela se produit-il?
Zone de disque non allouée ou non partitionnée - il s'agit d'une zone dans laquelle il n'y a pas de partition ou de volume. Une telle zone ne s'affiche pas dans l'explorateur du système d'exploitation en tant que disque local. Mais il aurait pu être localisé plus tôt.
Une zone non allouée ou non allouée d'un disque, d'un lecteur flash ou d'une carte mémoire peut survenir à la suite d'actions accidentelles ou non intentionnelles de l'utilisateur, ainsi que de circonstances indépendantes de l'utilisateur. Ce peut être:
Supprimer des partitions dans n'importe quel gestionnaire de disque. Comme par exemple: l' outil de gestion de disque de Windows ou des programmes tels que Norton PartitionMagic , le gestionnaire de partition Paragon , la suite Acronis Disk Director , le gestionnaire de partition EASEUS , l' Assistant de partition AOMEI , etc.
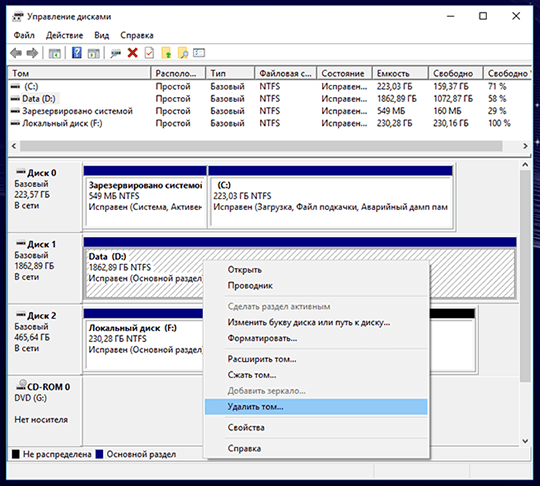
Suppression de partitions lors de la réinstallation de "Windows"
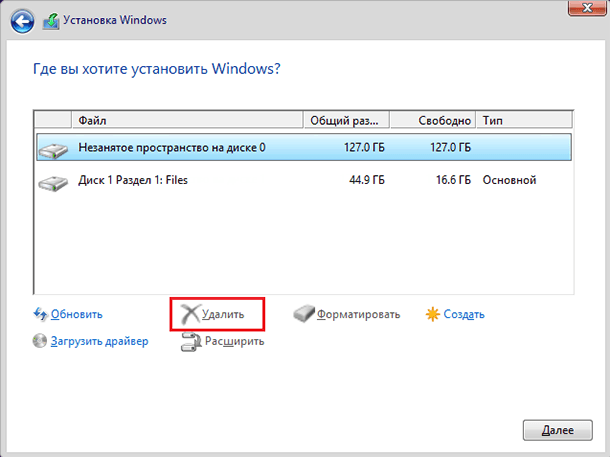
Installation d'un autre système d'exploitation sur l'ordinateur.
Comment installer 2 systèmes d'exploitation sur un disque, un ordinateur ou un ordinateur portable:
Création d'une partition plus petite qu'un périphérique physique.
Augmenter ou diminuer la partition système.

L'ordinateur tombe en panne ou s'arrête lorsque vous travaillez avec des partitions.
Conversion du système de fichiers.
À quoi ressemble la zone de disque non allouée (non partitionnée)?
Donc, disons que nous avons un disque avec des dossiers et des fichiers.
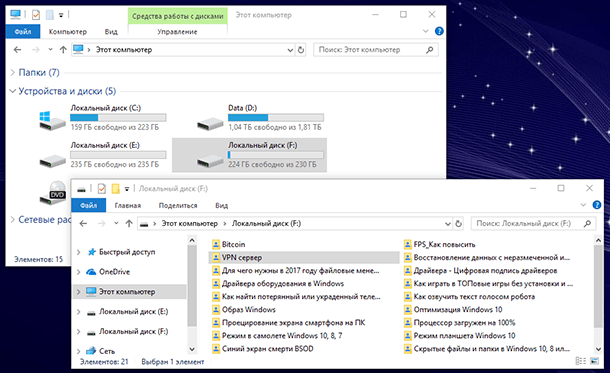
À la suite des actions décrites ci-dessus ou en raison d'autres circonstances, ce disque a été retiré et une zone non partitionnée s'est formée à sa place. Et dans l'outil Windows «Gestion des disques» , la zone précédemment occupée par celle-ci était marquée comme «Non distribuée» .
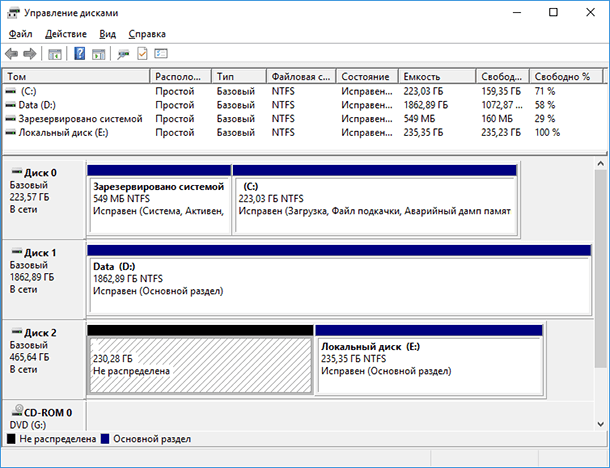
En allant dans le dossier "Cet ordinateur" on trouve l’absence de ce disque là. Et en conséquence, la perte de fichiers et de données stockés dessus.
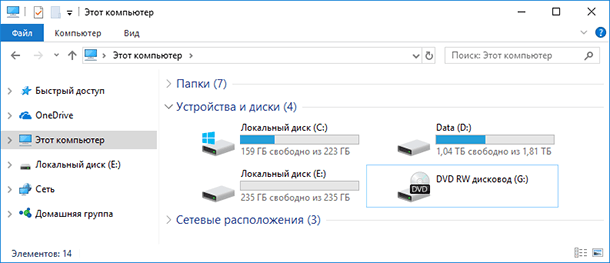
Comment récupérer des fichiers et des dossiers d'une zone non allouée (non partitionnée)
Que faire dans cette situation? Comment récupérer des fichiers perdus? Tout d'abord, je tiens à dire que vous n'êtes pas pressé de créer un nouveau volume et de formater cette zone non allouée. Cela peut empêcher la récupération de données à l'avenir.
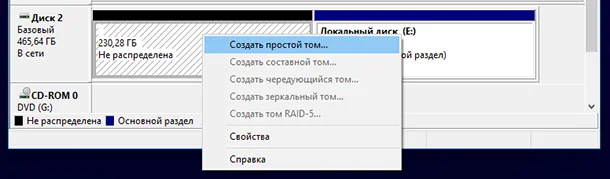
Pour récupérer des fichiers d’une zone non allouée d’un disque, d’un lecteur flash ou d’une carte mémoire, installez et installez lancer la récupération de partition Hetman
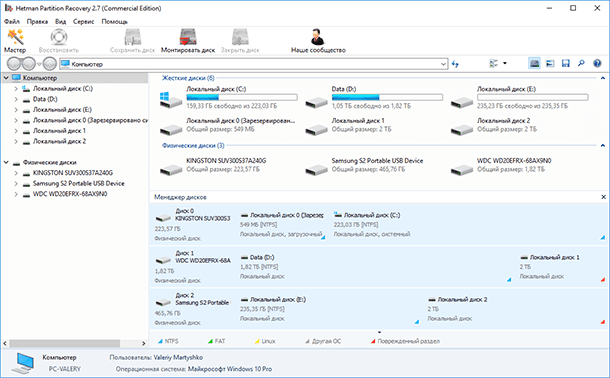
Dans la fenêtre de gauche, le programme affichera une liste de tous les disques locaux existants, ainsi que des disques physiques connectés à l'ordinateur. Dans notre cas, il s’agit de deux disques: Kingston, Samsung et WesternDigital.
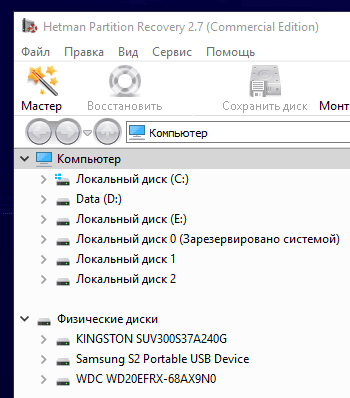
Dans l'outil de gestion de disque, nous voyons que la zone non allouée dont nous avons besoin est située sur un disque de 465 Go.

Dans le programme, nous voyons qu'il s'agit d'un lecteur Samsung. Cela signifie que nous allons récupérer les fichiers perdus.

Cliquez dessus dans la fenêtre du programme à gauche. La valeur par défaut est Full Disk Analysis. Cliquez sur "Suivant" .
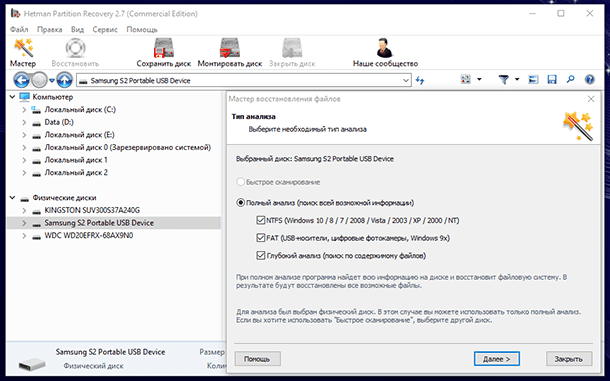
Attendez le processus de numérisation et de recherche de disques. Cela prendra un certain temps, qui peut varier en fonction de la taille et de la vitesse du support.
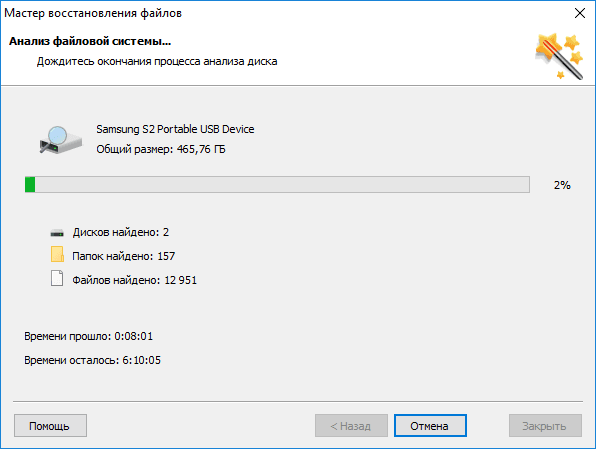
Comme vous pouvez le constater, Hetman Partition Recovery a détecté des partitions de disque. Celui qui se trouvait dans la zone non allouée avait un volume de 230,28 Go et s'appelait «Disque local» . Trouvez-le parmi ceux trouvés et ouvrez-le.
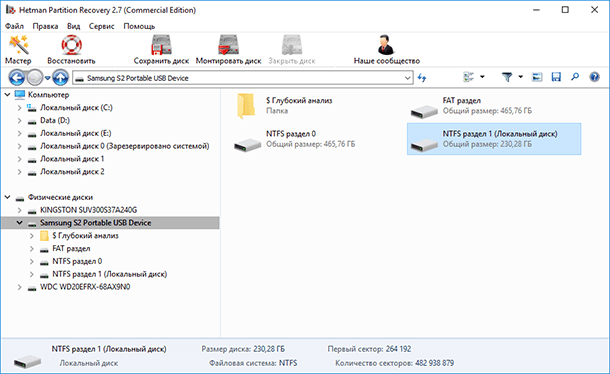
Tous les dossiers et fichiers perdus se trouvent ici.
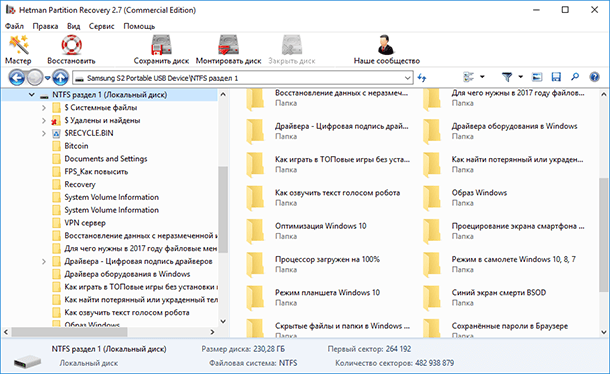
Leur contenu peut être visualisé dans la fenêtre d'aperçu. Pour ce faire, il suffit de cliquer sur le fichier souhaité.
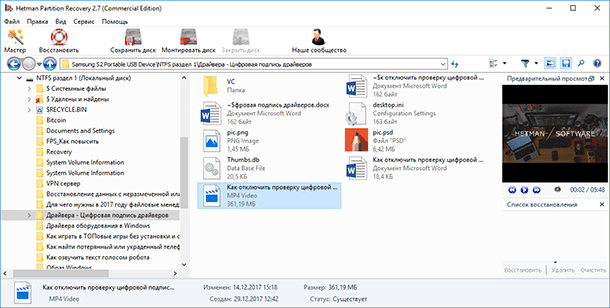
Pour restaurer les fichiers ou dossiers nécessaires, sélectionnez-les et cliquez sur le bouton Restaurer .
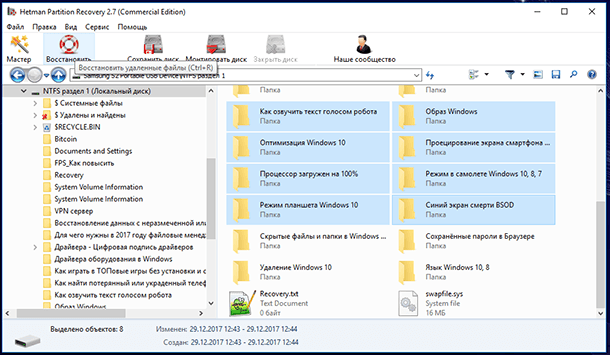
Spécifiez le support.
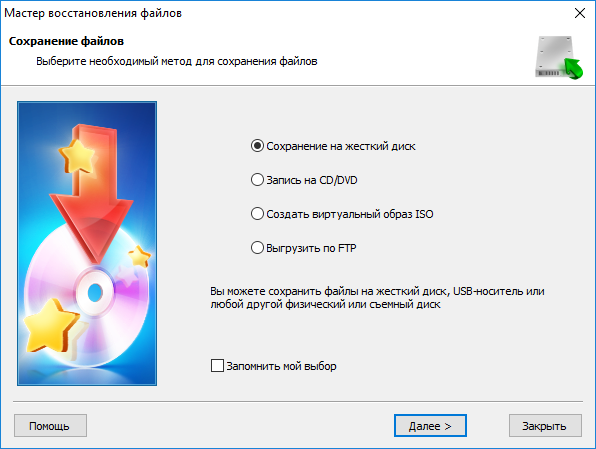
Et un dossier à restaurer. Cliquez ensuite sur le bouton "Restaurer" .
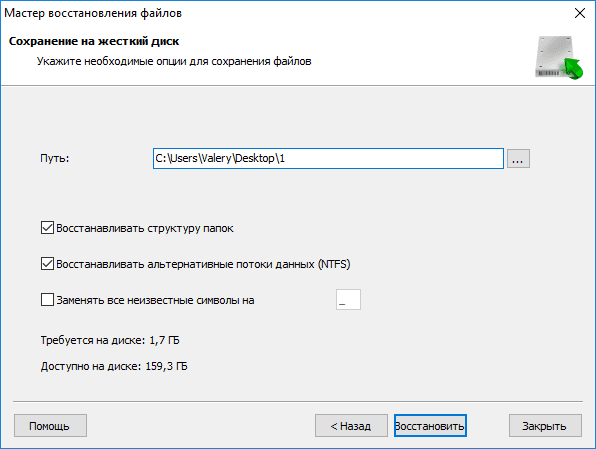
Est fait. Fichiers restaurés.
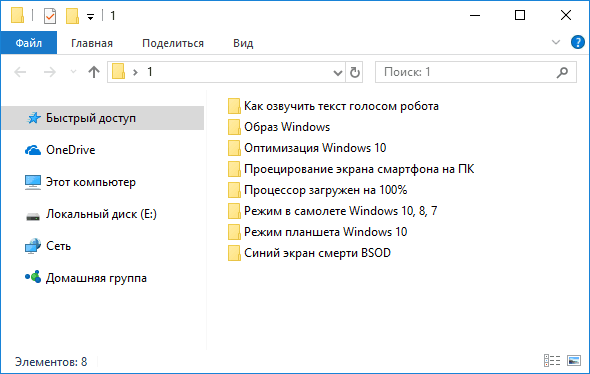
Comment créer un nouveau disque dans la zone non allouée ou en développer un existant
Vous pouvez maintenant créer un nouveau volume (disque local) dans cette zone non allouée. Pour ce faire, accédez à Gestion des disques, cliquez avec le bouton droit de la souris sur la zone non allouée et sélectionnez "Créer un volume simple" .
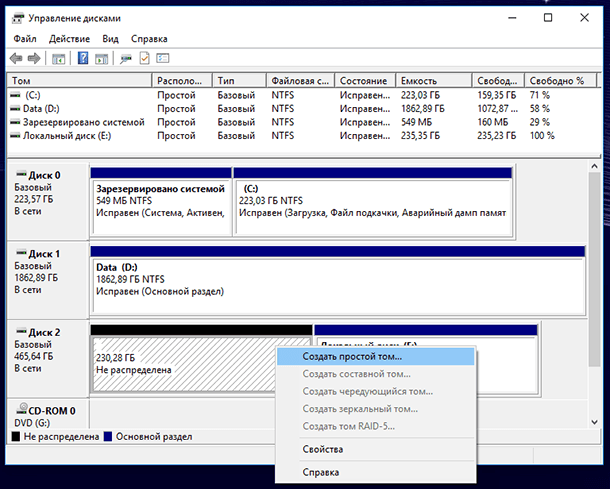
Et créez-le en suivant les instructions de l'Assistant Volume simple .
Si vous le souhaitez, vous pouvez également développer l’un des volumes de ce disque. Pour ce faire, cliquez dessus avec le bouton droit de la souris et sélectionnez "Développer le volume" . Suivez les instructions de l'assistant d'expansion de volume.
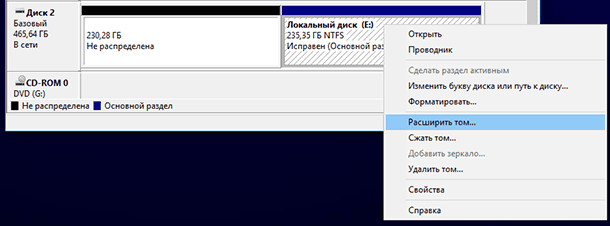 Qu'est-ce qu'une zone de disque non allouée (non partitionnée) et comment cela se produit-il?
Qu'est-ce qu'une zone de disque non allouée (non partitionnée) et comment cela se produit-il?À quoi ressemble la zone de disque non allouée (non partitionnée)?
À quoi ressemble la zone de disque non allouée (non partitionnée)?
Qu'est-ce qu'une zone de disque non allouée (non partitionnée) et comment cela se produit-il?
À quoi ressemble la zone de disque non allouée (non partitionnée)?
Comment récupérer des fichiers perdus?