Cum se recuperează datele din zona discului nealocat (nealocat)
- Ce este zona de disc nealocată (nepartiționată) și cum apare aceasta
- Ce arată spațiul de disc nealocat (nepartiționat)?
- Cum se recuperează fișierele și folderele din zona nealocată (nepartiționată)
- Cum să creați un disc nou în zona nealocată sau să extindeți unul existent
În acest articol, vom înțelege ce este o zonă nealocată și cum se formează. Și, de asemenea cum se recuperează datele din zona hard disk nealocată sau nepartiționată (HDD sau SSD), unitate hard disk externă, unitate flash sau card de memorie (SD, microSD, etc.). 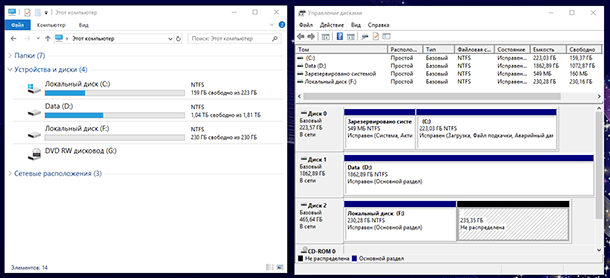 Cuprins:
Cuprins:
- Ce este zona nealocată (nepartiționată) și cum apare aceasta?
- Ce arată spațiul de disc nealocat (nepartiționat)?
- Cum se recuperează fișierele și folderele din zona nealocată (nepartiționată).
- Cum să creați un disc nou în zona nealocată (nealocată) sau să extindeți unul existent.
Ce este zona de disc nealocată (nepartiționată) și cum apare aceasta
Zona de disc nealocată sau nepartiționată - aceasta este o zonă în care nu există nici o partiție sau un volum. O astfel de zonă nu este afișată în exploratorul sistemului de operare ca pe un disc local. Dar ar fi putut fi localizat mai devreme în ea.
O zonă nealocată sau nealocată a unui disc, a unei unități flash sau a unei cartele de memorie poate apărea ca rezultat al acțiunilor accidentale sau neintenționate ale utilizatorului, precum și din cauza unor circumstanțe independente de utilizator. Poate fi:
Ștergeți partițiile din orice manager de disc. De exemplu: instrumentul Disk Management în Windows sau programe cum ar fi Norton PartitionMagic , Paragon Partition Manager , Acronis Disk Director Suite , EASEUS Partition Manager , AOMEI Partition Assistant și altele.
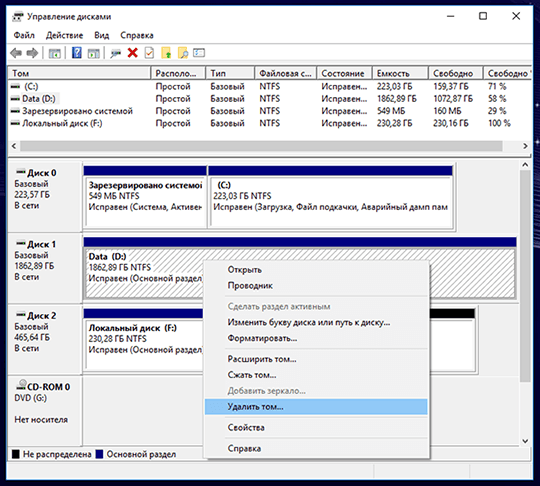
Eliminarea partițiilor atunci când reinstalați "Windows"
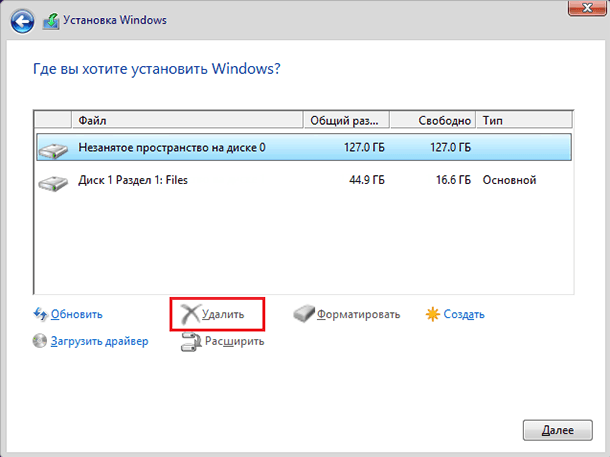
Instalarea unui alt sistem de operare pe computer.
Cum se instalează 2 sisteme de operare pe un disc, computer sau laptop:
Crearea unei partiții mai mică decât un dispozitiv fizic.
Măriți sau micșorați partiția de sistem.

Computerul se blochează sau se închide în timp ce lucrează cu partiții.
Conversia sistemului de fișiere.
Ce arată spațiul de disc nealocat (nepartiționat)?
Deci, să spunem că avem un disc cu dosare și fișiere.
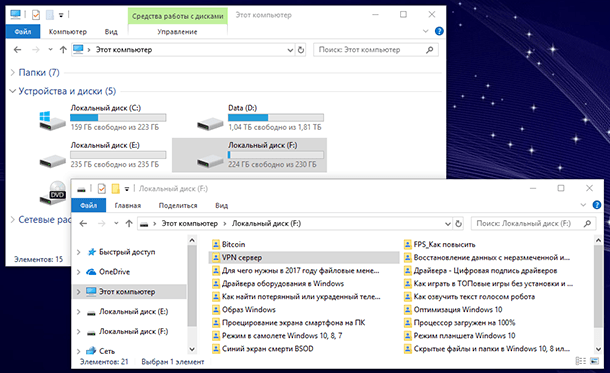
Ca rezultat al acțiunilor descrise mai sus sau din alte circumstanțe, acest disc a fost eliminat și o zonă neparticipată sa format în locul său. Și în instrumentul "Disk Management" Windows, zona anterioară ocupată de acesta a devenit marcată ca "Not Distributed" .
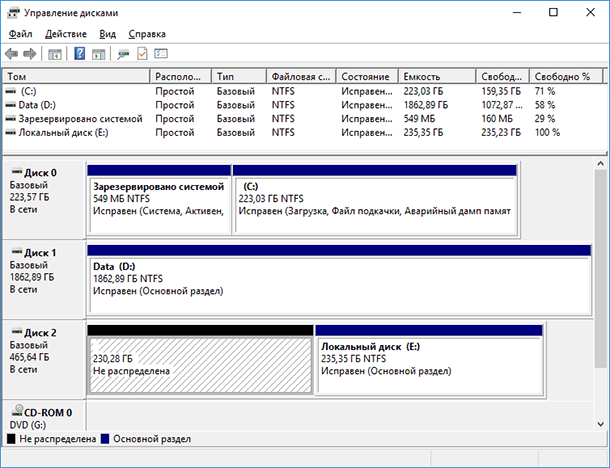
Mergând la dosarul "Acest computer" găsim absența acestui disc acolo. În consecință, pierderea fișierelor și a datelor stocate pe acesta.
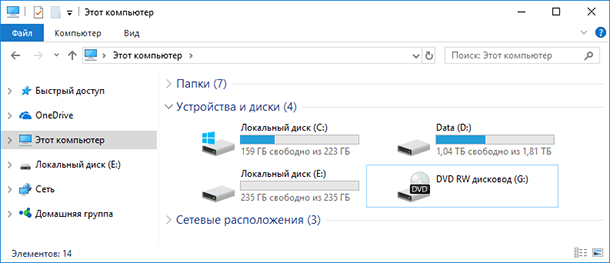
Cum se recuperează fișierele și folderele din zona nealocată (nepartiționată)
Ce să facem în această situație? Cum se recuperează fișierele pierdute? În primul rând, vreau să spun că nu vă grăbiți să creați un volum nou și să formați această zonă nealocată. Acest lucru poate împiedica în viitor recuperarea datelor.
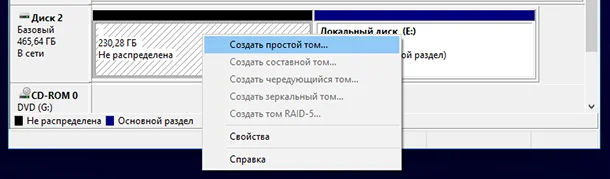
Pentru a recupera fișiere dintr - o zonă nealocată a unui disc, a unei unități flash sau a unei cartele de memorie, instalați și executați recuperarea partițiilor Hetman
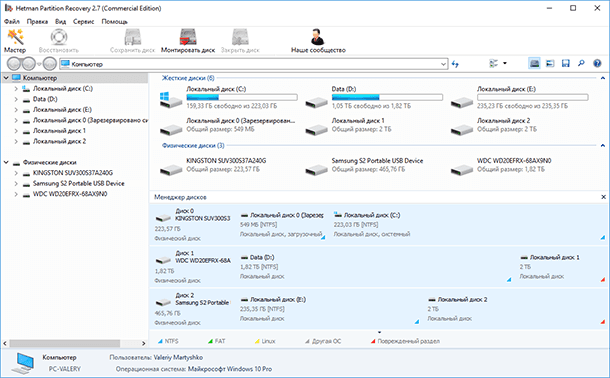
În fereastra din stânga, programul va afișa o listă a tuturor discurilor locale existente, precum și a discurilor fizice conectate la computer. În cazul nostru, acestea sunt două discuri: Kingston, Samsung și WesternDigital.
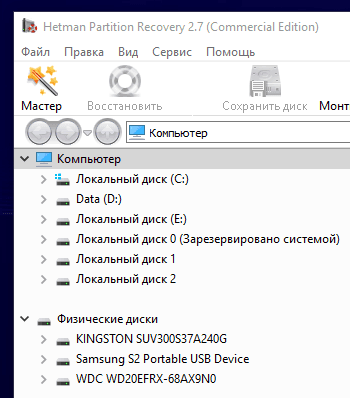
În instrumentul Disk Management vedem că zona nealocată de care avem nevoie este localizată pe un disc de 465 GB.

În program vedem că aceasta este o unitate Samsung. Înseamnă că vom recupera fișiere pierdute din el.

Dați clic pe el în fereastra programului din stânga. Implicit este analiza Full Disk. Faceți clic pe "Următorul" .
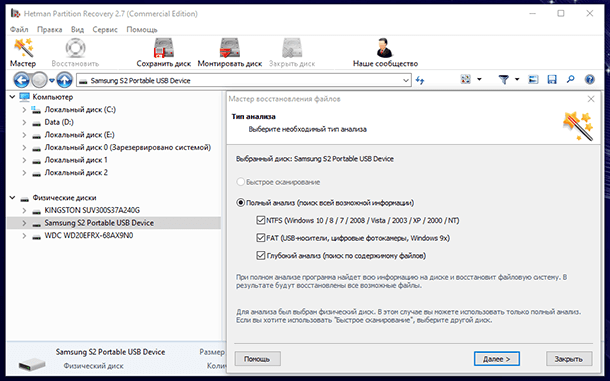
Așteptați procesul de scanare și căutarea de discuri. Acest lucru va dura ceva timp, care poate fi diferit în funcție de mărimea și viteza suportului media.
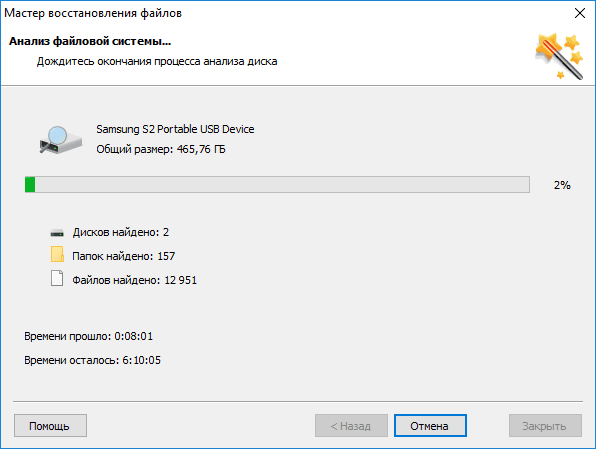
După cum puteți vedea, Hetman Partition Recovery a detectat partițiile pe disc. Cel care a fost amplasat în zona nealocată a avut un volum de 230,28 GB și a fost numit "Disc local" . Găsește-l printre cei găsiți și deschide-l.
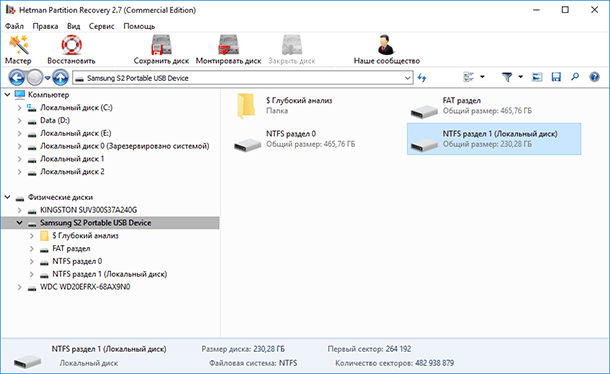
Toate dosarele și fișierele pierdute sunt situate aici.
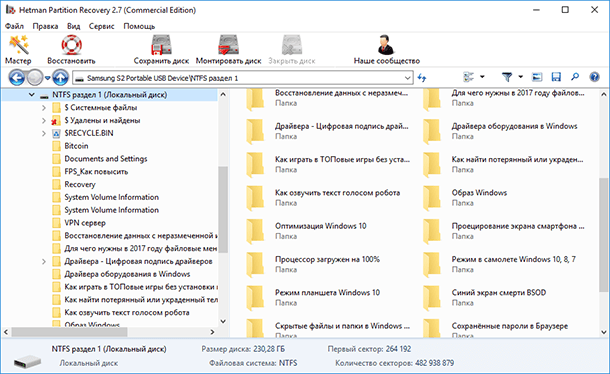
Conținutul lor poate fi vizualizat în fereastra de previzualizare. Pentru a face acest lucru, faceți clic pe fișierul dorit.
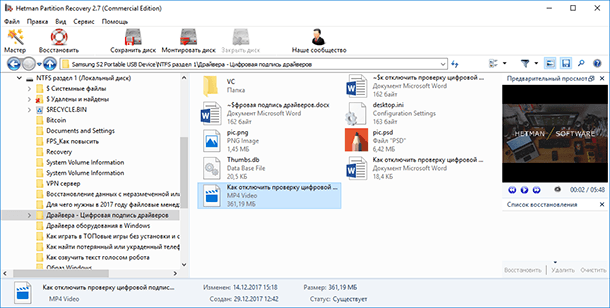
Pentru a restaura fișierele sau folderele necesare, selectați-le și faceți clic pe butonul Restaurare .
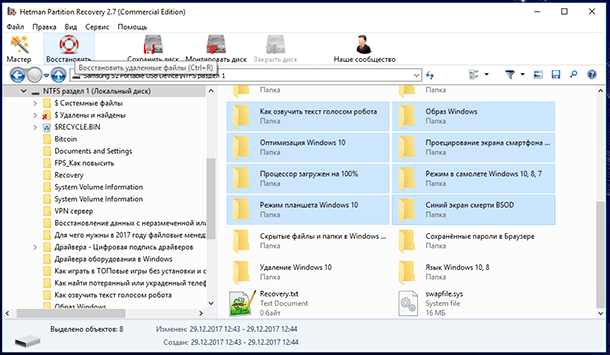
Specificați suportul media.
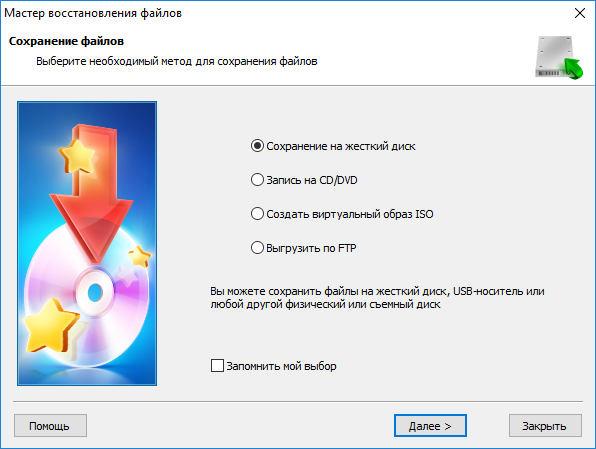
Și un dosar de restaurat. Apoi faceți clic pe butonul "Restaurare" .
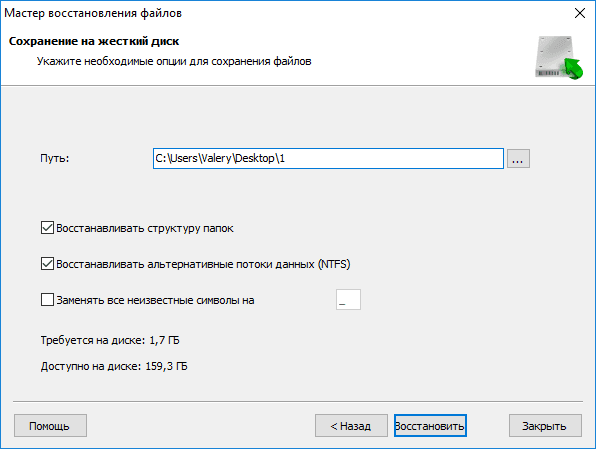
E terminat. Fișiere restaurate.
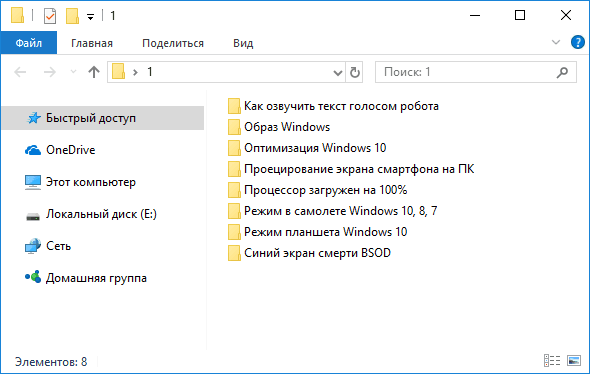
Cum să creați un disc nou în zona nealocată sau să extindeți unul existent
Acum, puteți crea un volum nou (disc local) în această zonă nealocată. Pentru a face acest lucru, mergeți la Disk Management, faceți clic dreapta pe zona nealocată și selectați "Crearea unui volum simplu" .
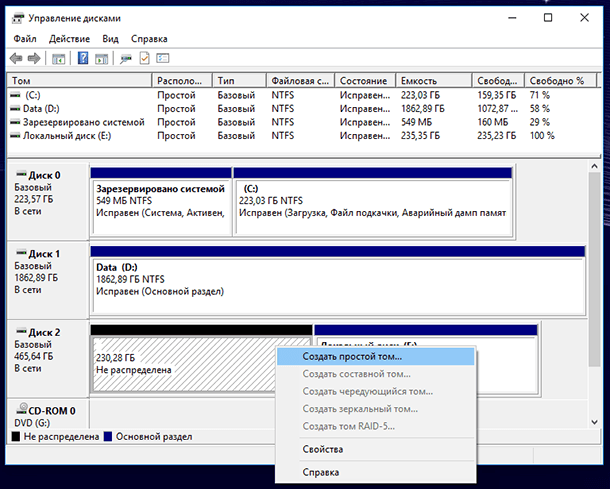
Și creați-l urmând instrucțiunile din Simple Volume Wizard .
Dacă doriți, puteți extinde și unul dintre volumele acestui disc. Pentru a face acest lucru, faceți clic pe acesta cu butonul drept al mouse-ului și selectați "Expandați volumul" . Urmați instrucțiunile din Expertul de expansiune a volumului.
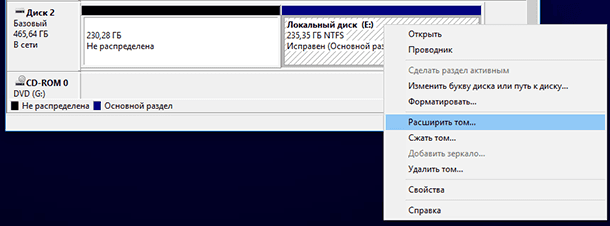 Ce arată spațiul de disc nealocat (nepartiționat)?
Ce arată spațiul de disc nealocat (nepartiționat)?Ce arată spațiul de disc nealocat (nepartiționat)?
Cum se recuperează fișierele pierdute?