A Windows 10 verzió frissítése hibák nélkül (Anniversary Update telepítése)
- Készítsen biztonsági másolatot az adatokról
- Válassza le az opcionális perifériákat
- Emlékezzen a számítógép beállításaira
- A potenciálisan ütköző alkalmazások eltávolítása
- Biztonsági szoftver letiltása
- Ne blokkolja a frissítést
- Tegyen egy tiszta telepítést
Néhány egyszerű szabály a sikeres rendszerfrissítés Windows 10 Anniversary Update-re történő végrehajtására , esetleges hibák nélkül. Nem könnyű feladat olyan operációs rendszer kiépítése, amely hibátlanul és pontosan működik több mint 350 millió különböző hardverkonfigurációjú eszközzel. Ezért van még néhány olyan szabály, amelyet kívánatos a sikeres rendszerfrissítés Windows 10 Anniversary Update-re történő végrehajtása érdekében, hiba nélkül. Tartalom:
- Készítsen biztonsági másolatot az adatokról.
- Válassza le az opcionális perifériákat.
- Ne feledje a számítógép beállításait.
- A potenciálisan ütköző alkalmazások eltávolítása.
- Biztonsági szoftver letiltása.
- Ne blokkolja a frissítést.
- Tiszta telepítést végezzen.
Készítsen biztonsági másolatot az adatokról
Az Anniversary Update egy nagy frissítés, amely számos változást tartalmaz a rendszerben. Ezért, mielőtt végrehajtaná, jobb aggódni adatmentés vagy a számítógépes rendszer.
Egy ilyen biztonsági mentés akkor biztosítja Önt, ha valami rosszul megy. A mentési rendszer használata, mindig visszaállíthatja az előző verzióját .
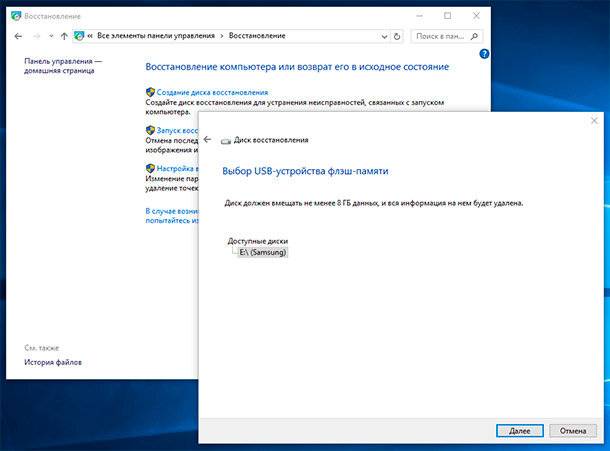
Válassza le az opcionális perifériákat
A főbb operációs rendszerfrissítések telepítésekor jobb, ha letiltja a különböző perifériákat, mivel gyakran hibákat vagy egyéb problémákat okoznak a frissítések vagy az operációs rendszer telepítése után a telepítés után. Ezek lehetnek Bluetooth-eszközök, nyomtatók, szkennerek, külső adathordozók stb. A frissítések telepítésekor szükség lesz egy egérre és billentyűzetre, egy internetkapcsolatra és egy monitorra.
Emlékezzen a számítógép beállításaira
Néha a frissítés eredményeként az operációs rendszer nem menti el a számítógép beállításait. Ezért ügyeljen arra, hogy a beállításokat a számítógépen frissítsék, mielőtt szükség esetén visszaállítanák őket. Ez mind az egyéni beállításokra, mind az operációs rendszer egyéb általános beállításaira vonatkozik.
A potenciálisan ütköző alkalmazások eltávolítása
Mint már említettük, néha a telepítés során Windows 10 évforduló frissítés , lehetnek problémák az ütköző alkalmazásokkal. Ezért, ha a számítógépen olyan alkalmazásokat telepít, amelyeket nem használ, vagy amelyek összeütközhetnek az operációs rendszer új verziójával, távolítsa el őket.
Biztonsági szoftver letiltása
A számítógépen található víruskereső program használata nagyon fontos a felhasználói adatok biztonsága szempontjából. Az operációs rendszer frissítéseinek telepítésekor azonban az ilyen programok is problémákat okozhatnak.
Ha a számítógép használja Windows Defender , lépjen a Paraméterek / Frissítés és Biztonság / Windows Defender elemre, és tiltsa le a valós idejű védelmet .
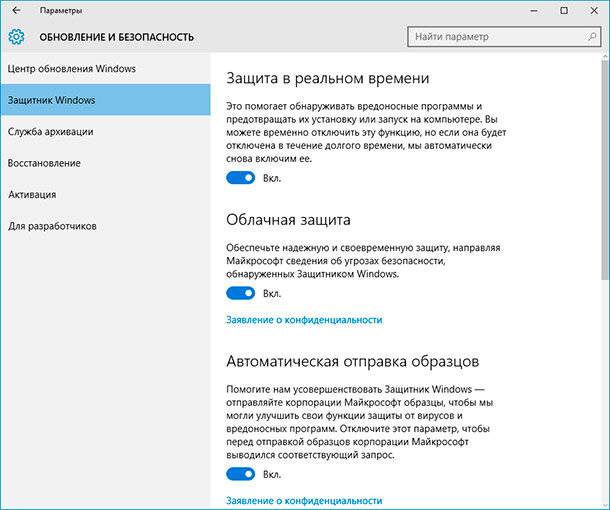
Tiltsa le a Windows tűzfalat , amely a Windows frissítésének sikertelen telepítését is okozhatja a 1607-es verzióra. Ehhez menjen a Vezérlőpult / Windows tűzfal / Értesítési beállítások módosítása és a Windows tűzfal letiltása lehetőségre .
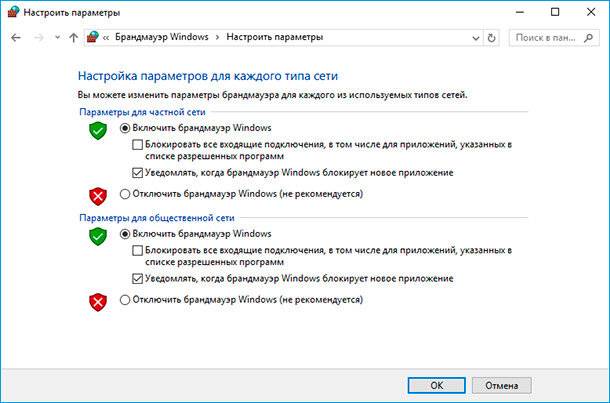
Ne blokkolja a frissítést
Ha Windows 10 Pro-t használ, győződjön meg róla, hogy az operációs rendszer nem blokkolja a frissítés letöltését. Ehhez lépjen az Opciók / Frissítés és Biztonság / Speciális beállítások lehetőségre, és győződjön meg arról, hogy a „Frissítés elhalasztása” funkció le van tiltva.
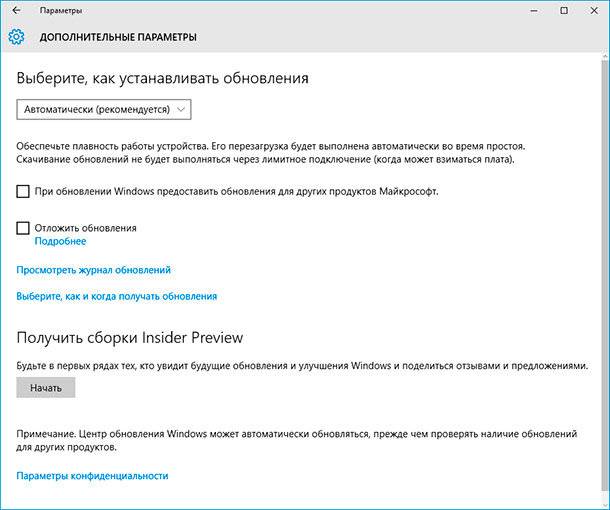
A határérték-kapcsolat nem is engedélyezheti a frissítések letöltését, így ez a funkció is jobb. Ehhez lépjen a Beállítások / Hálózat és az Internet / Wi-Fi / Speciális beállítások pontra, és kapcsolja ki ezt a funkciót.
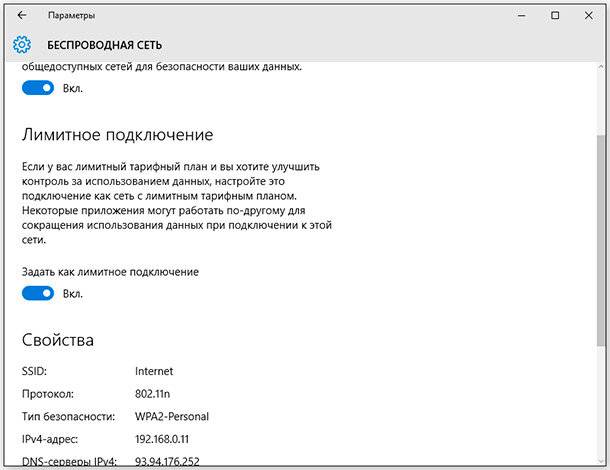
Tegyen egy tiszta telepítést
Ha megpróbálta az összes javasolt megoldást a problémákra és a hibák javítására, és a problémát az Évfordulófrissítés telepítésével nem oldja meg, akkor a frissítés telepítésének egyetlen fennmaradó lehetősége a Windows 10 Anniversary Update tiszta telepítése.
Ehhez töltse le a képet a Windows 10 Évforduló frissítéséből, és telepítse a frissített operációs rendszer ezen verziójából.